By clicking the button, you’re downloading the free version of Movavi PDF Editor.*
This video shows you how to combine multiple PDF's into one on your Mac computer. Main Channel: http://www.youtube.com/gmanist1000.
PDFSam PDF Split and Merge is a popular piece of free PDF merger for PDF splitting and merging, for multiple operating systems, including Mac OS X. The essence of PDFSam is to allow users to select multiple PDF files, which can be merged or split. PDF Merge Split for Mac is a free Mac application to combine and cut PDF. Just follow the next steps. Run PDF Merge Split for Mac and click 'Merge' tab if you want to combine PDF files into one. Drag and drop PDF files. Ajust the order by dragging each file. Enter the page range you want to combine. Select multiple PDF files and merge them in seconds. Merge & combine PDF files online, easily and free. How to Combine PDF Files on Mac with PDFelement Pro. Run the PDF Combiner on Mac.
- Combine files into a PDF on Mac You can quickly combine multiple files into a PDF right from your desktop or a Finder window. On your Mac, click the Finder icon in the Dock to open a Finder window.
- How to Combine PDF Files on Mac. So, still wondering how to combine PDF files on Mac? The following steps will help you accomplish this. Launch the Program. Make sure you have the latest version of PDFelement installed. Open the software and click 'Tool' on.
How to Merge PDF Files on Mac with Movavi PDF Editor
Users often need to merge PDF files – it’s helpful when you need to combine scanned documents into a single file, to insert a picture or table in a report, or just to copy and paste an individual page from one PDF into another. It's also important that the merging process does not cause loss of quality. If you are new to merging PDFs, it can be difficult to figure out which PDF compiler is right for you.
Combine Pdf Mac Preview
Movavi PDF Editor is simple and secure PDF-editing software that lets you concatenate or export pages from existing PDFs with no risk of hacking, unauthorized copying, viewing, use, or file distribution.
Get Movavi PDF Editor for Mac OS X and take a look at these options for combining PDF files.
How to Merge PDFs on Mac Using the Merge Files Feature
Step 1. Download the Program
After downloading the distribution file, launch it and follow the on-screen instructions to complete the installation.
Step 2. Add Files
Launch the program and click Merge at the bottom right of the window. In the window that opens, click Select Files and upload the PDF files you want to merge. Alternatively, you can just drag and drop them into the workspace.
Step 3. Combine Multiple PDFs into One
When all the files have been added to the PDF Editor window, arrange them in the appropriate order by dragging and dropping each file into place. Click Merge to merge two or more PDF files.
Step 4. Make Edits and Submit Them with One Click
Your new file opens in a new tab as a compilation of all the pages from the merged files. The files will be placed one after another, and the page order in multipage documents will be preserved. You can use drag-and-drop to change the order. To save the new PDF file, click File on the menu bar and select Save As.
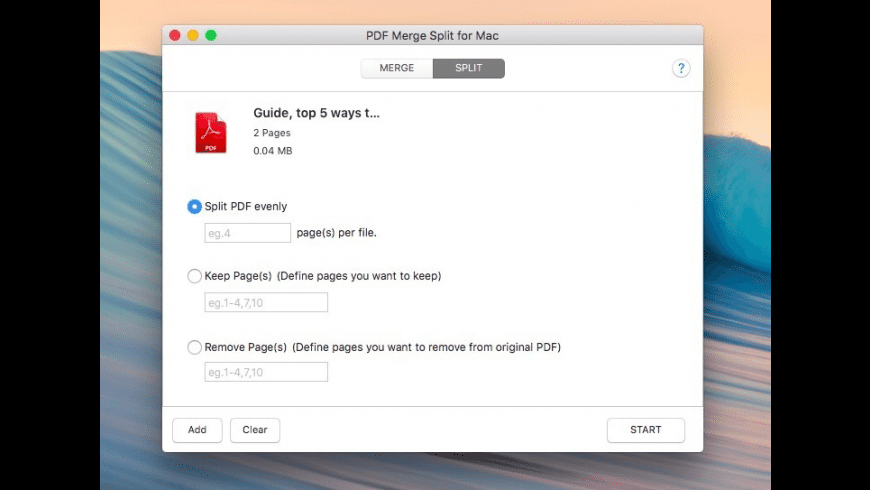
How to Merge Multiple PDF Files with Images Using the Append Files Feature
It’s often useful to add photos and other kinds of images to your PDF documents to make the document more informative and easy-to-read. Movavi PDF Editor automatically converts JPG and PNG images into PDFs.

Step 1. Get the Program
First, download and install Movavi PDF Editor on your computer.
Step 2. Upload a PDF
To upload a PDF document into the program, click Open File in the middle of the program window and specify the file that you want to import.
Step 3. Import Images into Your Document
To place an image in the PDF document, use the Edit Objects mode and the Add Image button. To add images as separate pages, go to the page management mode and click Append Files in the right-hand menu. The new object can be moved to any position in the document by dragging and dropping it to the desired location.
Step 4. Save the File
Save the file using the Save or Save As commands from the menu bar.
How to Use Document Pages to Combine into a PDF on Mac
If you need to copy and paste the contents of multiple files into a new file, Movavi PDF Editor is also at your service.
Step 1. Download the App
Download and install the software from the current website.
Step 2. Prepare Files
Open a file in the PDF Editor using the Open File button. Open two or more files from which you wish to collect pages in different tabs.
Step 3. Collect Individual Pages from Different Documents
Delete the unwanted pages from the first PDF file. Then, copy pages from other files and insert them into the first file by dragging and dropping them or using the Copy and Paste commands in the Manage Pages mode menu.
Step 4. Save Your File
Use the Save or Save As commands from the menu bar to save your file.
Our PDF binder for Mac also enables you to edit created files (delete unneeded pages, move or rotate individual pages, etc.) and save them after editing.
How to Combine PDF Files on a Mac Online
If you want to merge PDFs right in your browser, we recommend you try PDFChef. This web-based PDF editor lets you combine PDF files on a Mac online. Be aware, however, that the app has some limitations – you can only convert one file at a time, and the file size is limited to 32 MB.
Step 1. Go to the Website
Follow the link below to go to the service website.
Step 2. Add Your Files
Click Choose Files to add your PDFs. You can also drag and drop them into the upload area.
Step 3. Merge and Save the Files
Wait a few moments for PDFChef to upload and merge your PDFs. Then click Save and download – the app will save the PDF files to the Uploads folder as a single merged file.
How to Combine PDF Files in Preview on Mac
You can also merge PDFs for free using an application built into the macOS – Preview. Here’s a simple explanation of how to combine PDF files in Preview on a Mac.
Step 1. Open Your Files
Open the PDF files you want to combine in Preview.
Step 2. Select the Pages
In each PDF, choose View and select Thumbnails to show the page thumbnails in the sidebar.
Press and hold the Command key, select the thumbnails of the pages you want to add to the other document, then release Command.
Step 3. Merge and Save the PDFs
Drag the pages into the sidebar of the other PDF file, and drop them where you want them to appear. To save the result, click File and choose Export as PDF.
Frequently Asked Questions
How to merge PDF files for free:
- Go to the online PDF combiner app.
PDFChef website - Click Choose Files to add the PDF files you want to combine.
- Click Save and Download to combine the files.
Combine Pdf Files For Mac
How to merge PDF files on Windows 10:
Open Movavi PDF Editor → Add the PDFs you want to merge → Merge the files → Save the combined PDF file
Read the full article on how to merge PDFs:
How to merge PDF files
How to insert pages into a PDF:
Open Movavi PDF Editor → Add your documents → Choose the pages you want to insert → Copy and paste pages from one file to another → Save the file
Read an article on how to add pages to PDFs:
How to add pages to a PDF
Movavi PDF Editor
Everything you need from PDF Software!
- Different PDF-editing modes (4-in-1 page arrangement,
text editing, and object editing)
Related Articles
How to merge PDF files on WindowsReading time - 3 min.
How to split a PDFReading time - 7 min.
How to add pages to a PDF fileReading time - 4 min.
* The free version of Movavi PDF Editor has the following restrictions: 7-day trial period, watermark on the output PDF. Learn more
Summary: If you are Mac users and finding a reliable solution on how to combine two PDF files in Mac OS then you’ve landed on the right page. In this blog, we will discuss the step-by-step procedure that you need to know on how to merge two PDF files into one on Mac.
Almost every business and naive users prefer the PDF file format as a reliable way for digital communication. However, when these files are huge in number, it becomes tedious in terms of sharing. Attaching the files can be time-consuming and there are chances to miss some files.
To make their workflow easy merging the PDF files is the best option. Automated tools are the best choice among users to perform this task. So, in this article, we are going to discuss one such professional tool that helps you to combine PDF files on Mac OS.
But before we proceed, let’s examine the real-time user’s query that we have taken from one of the forum sites relating the same concern.
User Query –
“Hi, I am using the Mac operating system. I am a college student and I have to make an urgent report need to submit to my mentor by tomorrow. While searching on the web I found two important PDFs files that contain similar information as related to my topic. Therefore, in order to make my report, I want to join two PDF files together instantly. Can anyone provide me an instant solution on how to combine two PDF files into one on Mac?
Let’s dive into the resolution for such queries.
How to Merge PDF Files Mac? -Advanced Solution
There are lots of free or paid programs the provide you an option to combine multiple PDF files into one on Mac. But, most of them have certain limitations such as file size limit, file formatting issues, etc. Therefore, in order to avoid these downsides, we come up with a reliable solution to join two PDF files without any hassle.
PDF File Merger is one of the best software that helps you to combine PDF files on Mac OS. By using this utility anyone can securely merge multiple PDF files into one. This tool is smart enough to maintain the original data during the merging of PDF documents.
Moreover, the tool provides privacy and security of your PDF documents as the entire process is offline.
How to Combine Two PDF Files in Mac Using Automated Tool?
This offline PDF merger tool effortlessly works on Mac OS without any external help, you just need to download the software. The following step-by-step guide shows how to merge two PDF files in Mac:
Combine Pdf App For Mac
1. Install and run the software on your Mac operating system.
2. Click on the “Add File(s)” option to insert two PDF documents.
3. Choose the PDF “Merge” option to start the merging process. And also select the destination location.
5. Next click on the “Merge” button to merge two PDF documents.
5.Finally, the software will display the merging of PDF Files is completed successfully message on the screen.
Know the Benefits of Using a Tool For Joining Two PDF files Into One Mac
Merge Pdf Files Windows 10
Additionally, the utility is equipped with lots of eminent features that are listed below:
- The tool is capable enough to merge the secured PDF files.
- Provides the option to join PDF by Page Range.
- Gives an option to combine multiple PDF files in New PDF File or Existing PDF file
- Rapidly merge the multiple PDF files in batch.
- Preserves the layout, structure, and orientation of the PDF pages.
- Supports all versions of the Mac operating system to combine PDF documents.
Best Free Pdf Combiner
Conclusion
Combine Pdfs For Mac
The above article is the step-by-step tutorial on “how to combine two PDF files in Mac”. We have mentioned a professional way to join two PDF files Mac. The working and benefits of the tool have been explained above in a detailed manner. You can get the hands-on this automated tool by utilizing its free demo version to get the best results with minimal effort. Many IT experts recommend this tool among others due to its great performance to merge multiple PDF files together.
Combine two PDFs
- Open a PDF in Preview.
- Choose View > Thumbnails to show page thumbnails in the sidebar.
- To indicate where to insert the other document, select a page thumbnail.
- Choose Edit > Insert > Page from File.*
- From the file dialog, select the PDF that you want to add, then click Open.
- To save, choose File > Export as PDF.
* If this option is dimmed, make sure that the file you have open is a PDF. Some encrypted PDF documents can't be merged. To check the permissions of a PDF, choose Tools > Show Inspector, then click .
Pdf Joiner Mac Free
Combine part of a PDF with another PDF
- Open the PDFs that you want to combine in Preview.
- In each document, choose View > Thumbnails to show page thumbnails in the sidebar.
- Press and hold the Command key ⌘, select the page thumbnails that you want to add to the other document, then release the key.
- Drag the selected thumbnails into the sidebar of the other PDF, then release where you want them to appear.
If you're using macOS Sierra or earlier, drag the thumbnails directly onto a thumbnail in the other PDF. - To save, choose File > Export as PDF.
Rotate, delete, and reorder pages
Download Pdf Merger Mac Free
- Open a PDF in Preview.
- Choose View > Thumbnails to show page thumbnails in the sidebar.
- Rotate a page: Select a page thumbnail, then choose Tools > Rotate Left or Rotate Right.
- Delete a page: Select a page thumbnail, then choose Edit > Delete.
- Reorder pages: Drag a page thumbnail to a new location in the sidebar.
Learn more
Pdf Merger For Mac Free
Learn how to mark up PDFs and edit photos in Preview.