- The process on a Mac is straightforward. Connect your iPad using the cable and then run the Photos app from Launchpad. When Photos opens, it detects your iPad and opens a screen for importing images. If it doesn't, select the Import tab. Choose the photos you want to transfer, then select Import Selected.
- Sync Photos to iPad. After file selection for transferring has been done you only need to start to transfer pictures to iPad via these three ways: you can directly drag and drop the selected files from your computer to iPad or right click on the chosen files to 'Transfer to' iPad device or click on the Transfer button to transfer to your iPad on 'Transfer to list'.
Transfer from Mac to iPad: Drag a file or a selection of files from a Finder window onto an app name in the list. Transfer from iPad to Mac: Click the disclosure triangle beside an app name to see its files on your iPad, then drag a file to a Finder window.
Use iCloud Photos
iCloud Photos keeps your photos and videos safe, up to date, and available automatically on all of your Apple devices, on iCloud.com, and even your PC. When you use iCloud Photos, you don't need to import photos from one iCloud device to another. iCloud Photos always uploads and stores your original, full-resolution photos. You can keep full-resolution originals on each of your devices, or save space with device-optimized versions instead. Either way, you can download your originals whenever you need them. Any organizational changes or edits you make are always kept up to date across all your Apple devices. Learn how to set up and use iCloud Photos.
The photos and videos that you keep in iCloud Photos use your iCloud storage. Before you turn on iCloud Photos, make sure that you have enough space in iCloud to store your entire collection. You can see how much space you need and then upgrade your storage plan if necessary.
Import to your Mac
You can use the Photos app to import photos from your iPhone, iPad, or iPod touch to your Mac.
- Connect your iPhone, iPad, or iPod touch to your Mac with a USB cable.
- Open the Photos app on your computer.
- The Photos app shows an Import screen with all the photos and videos that are on your connected device. If the Import screen doesn't automatically appear, click the device's name in the Photos sidebar.
- If asked, unlock your iOS or iPadOS device using your passcode. If you see a prompt on your iOS or iPadOS device asking you to Trust This Computer, tap Trust to continue.
- Choose where you want to import your photos. Next to 'Import to,' you can choose an existing album or create a new one.
- Select the photos you want to import and click Import Selected, or click Import All New Photos.
- Wait for the process to finish, then disconnect your device from your Mac.
Learn what to do if you can't import photos from your iPhone, iPad, or iPod touch to your computer.
Import to your Windows PC
You can import photos to your PC by connecting your device to your computer and using the Windows Photos app:
- Make sure that you have the latest version of iTunes on your PC. Importing photos to your PC requires iTunes 12.5.1 or later.
- Connect your iPhone, iPad, or iPod touch to your PC with a USB cable.
- If asked, unlock your iOS or iPadOS device using your passcode.
- If you see a prompt on your iOS or iPadOS device asking you to Trust This Computer, tap Trust or Allow to continue.
Then, visit Microsoft's website to learn how to import photos to the Windows Photos app in Windows 10.
If you have iCloud Photos turned on, you need to download the original, full resolution versions of your photos to your iPhone before you import to your PC. Find out how.
When you import videos from your iOS or iPadOS device to your PC, some might be rotated incorrectly in the Windows Photos app. You can add these videos to iTunes to play them in the correct orientation.
If you're having trouble importing photos from your iOS or iPadOS device to Windows 10, try these steps:
- On your iOS or iPadOS device, open the Settings app. Tap Camera, then tap Formats.
- Tap Most Compatible. From now on, your camera will create photos and videos in JPEG and H.264 formats.
Learn what to do if you can't import photos from your iPhone, iPad, or iPod touch to your computer.
Learn more
There are more ways to transfer photos and videos to your computer:
- Use AirDrop to quickly send photos and videos to your Mac.
- Import photos and video from storage media, like a hard disk or SD card, to Photos for macOS.
- Use a scanner and Image Capture to import photos that were taken with a film camera.
- Import your images directly to a folder on your Mac with Image Capture.
- Sync music, movies, and more from your iOS devices using your computer.
- Use Time Machine to back up all of your files, including your photos and videos, to an external hard drive.
Do you want to keep your data safe by transferring pictures from iPad to PC for a backup? Or trying to free up the storage space of your iPad by moving photos to your PC? iTunes is considered a default option when transferring files from your iOS devices, but we know that you are getting tired of using iTunes for it has many limitations. Actually, there are other ways for you to solve this problem. In this ultimate guide, we will introduce 8 ways on how to transfer photos from iPad to PC without iTunes. Read on to know more details.
Part 1: How to Transfer Photos from iPad to PC Without iTunes (Using iOS Assistant)
1.1 How to Transfer Pictures from iPad to Computer Selectively
1.2 How to Transfer All Pictures from iPad to Computer with 1 Click
Part 2: How to Transfer Pictures from iPad to Computer using iCloud
Part 3: How to Copy Photos from iPad to PC with Windows Explorer
Part 4: How to Move Pictures from iPad to Computer via Windows Photos App
Part 5: How to Download Pictures from iPad to Computer with Google Photos
Part 6: How to Get Photos from iPad to Computer with Google Drive
Part 7: How to Transfer Pictures from iPad to Computer via Dropbox
Part 8: How to Move Photos from iPad to PC with Email
Part 1: How to Transfer Photos from iPad to PC Without iTunes (Using iOS Assistant)
Do you want a useful iPad photo transfer to transfer photos from iPad to PC without iTunes? Coolmuster iOS Assistant is here to help. With it, you can copy photos from iPad to PC without effort. Apart from photos, it is also your perfect solution to manage all kinds of files on your iPhone.
What are the useful features of iOS Assistant?

>> Transfer photos from iPad to PC selectively or with 1 click.
>> Preview and delete iPad photos directly on PC.
>> Support a variety of photo formats like JPG, JPEG, PNG, GIF, BMP, PEG, etc.
>> Export files including photos, contacts, text messages, notes, calendars, bookmarks, music, videos, books and apps from iPhone/iPad/iPod to computer.
>> Import any files like contacts, calendars, bookmarks, books and even iTunes backup files and many more from PC to your iPhone/iPad/iPod.
>>Support all the iOS devices such as iPad Pro/mini/New iPad/iPad 4/3//1 as well as iPhone 11//11 Pro/ 11 Pro Max/XS/XR/XS Max/X/8/8 Plus and more.
Welcome to download Coolmuster iOS Assistant on your PC or Mac and then follow the steps below to transfer pictures from iPad to PC.
1.1 How to Transfer Pictures from iPad to Computer Selectively
Step 1: Run the program on your PC and then connect your iPad to PC with a USB cable. Follow the prompt on the screen to finish to connection. Once your iPad is recognized by the software, you will see the main interface as below:
Step 2: Go to the 'Photos' tab, your photos on iPad will be scanned out automatically. You can preview all the photos on your iPad freely.
Step 3: Select the photos you want and click the 'Export' button to transfer photos from iPad to PC without iTunes. You can also use this tool to transfer photos from iPad to an external hard drive.
1.2 How to Transfer All Pictures from iPad to Computer with 1 Click
Want an easy way to copy all photos from iPad to computer? Here's how:
Step 1: After your iPad is detected by the software, go to the 'Super Toolkit' section and then click ' iTunes Backup & Restore'.
Step 2: Click the 'Backup' tab and select your iPad from the drop-down menu.
Step 3: Customize the location to store your iPad photos and then click 'OK' to start the backup.
Notes: For iPhone users, please check the 7 ways to transfer photos from iPhone to computer without iTunes, and also for iPad users with Mac computer, you can check the easiest way to sync iPad with Mac computer here.
Part 2: How to Transfer Pictures from iPad to Computer using iCloud
iCloud can be used to transfer pictures from iPad to computer. But be aware that free 5GB storage space offered by iCloud will be soon eaten up by a large number of photos. New items won't be synced with iCloud if it is running out of space.
To use this method, firstly download iCloud for Windows on your PC and follow the steps below:
Step 1: On your iPad, open the 'Settings' app, tap your name and go to 'iCloud'. Select 'Photos' and tap 'My Photo Stream'.
Step 2: On your PC, launch iCloud and sign in to it with your Apple ID. Select 'Photos' and click 'Options'.
Step 3: A window shows up, click 'iCloud Photo Library' and 'Download new photos and videos to my PC'.
In this way, the photos from your iPad will be uploaded to your PC.
Part 3: How to Copy Photos from iPad to PC withWindows Explorer
You can also use Windows Explorer on your PC to copy photos from iPad to PC.
Here's how:
Step 1: Connect iPad to PC with a suitable USB cable.
Step 2: On your PC, open 'This PC' and find and double-click your iPad under the 'Devices and drives Pro tools 10 mac hack patch torrent. ' section.
Step 3: Open the folder named 'DCIM' that stores photos on your iPad and then select and transfer the photos you want from iPad to PC.
Download Photos From Ipad To Windows 10
Also read: 7 Ways to Transfer Photos from PC to iPad (With or Without iTunes)
Part 4: How to Move Pictures from iPad to Computer via Windows Photos App

If you are asking how to transfer photos from iPad to PC with Windows 10 system, you can turn to the Windows Photos app.
Below are the detailed steps to move pictures from iPad to PC via Photos apps:
Step 1: Connect your iPad to computer via a USB cable.
Step 2: On your PC, navigate to the 'Start' menu and then click 'Photos'.
Step 3: Click the 'Import' button on the top-right corner and choose the photos you want to transfer from PC. Click 'Continue' to start to import.
Part 5: How to Download Pictures from iPad to Computer with Google Photos
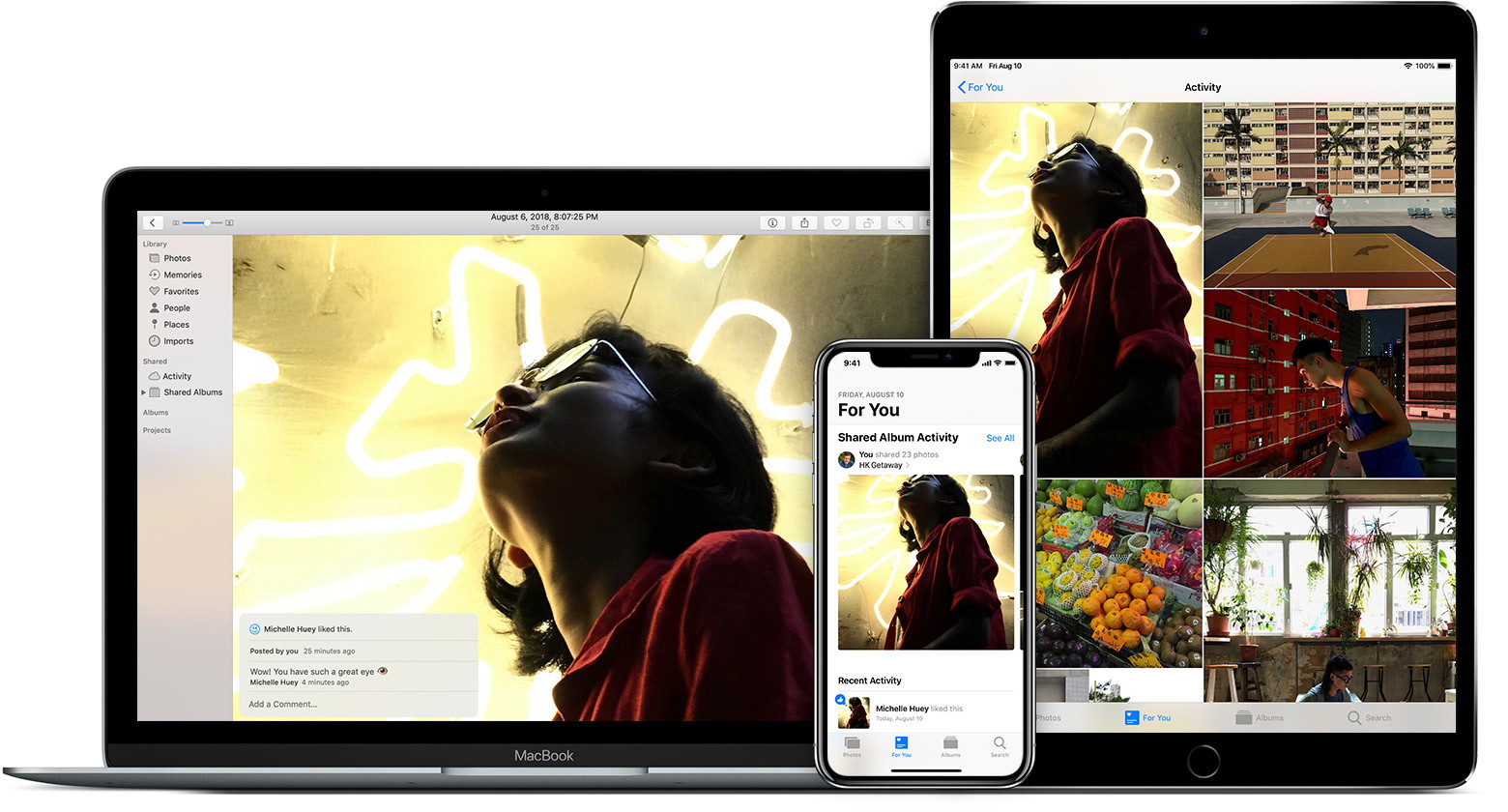
Google Photos is a useful cloud service that you can use it to download pictures from iPad to computer.
Check out the steps:
Dual monitor hacks. Step 1: On your iPad, download Google Photos app and log in to it with your Google account.
Step 2: Tap the three-dash icon on the top-left corner and tap 'Settings'. Turn on 'Back up & sync'. In this way, all your photos from iPad will be synced to Google photos when you connected to Wi-Fi.
Step 3: On your PC, log in to the Google Photos website and download pictures from iPad to computer.
Part 6: How to Get Photos from iPad to Computer with Google Drive
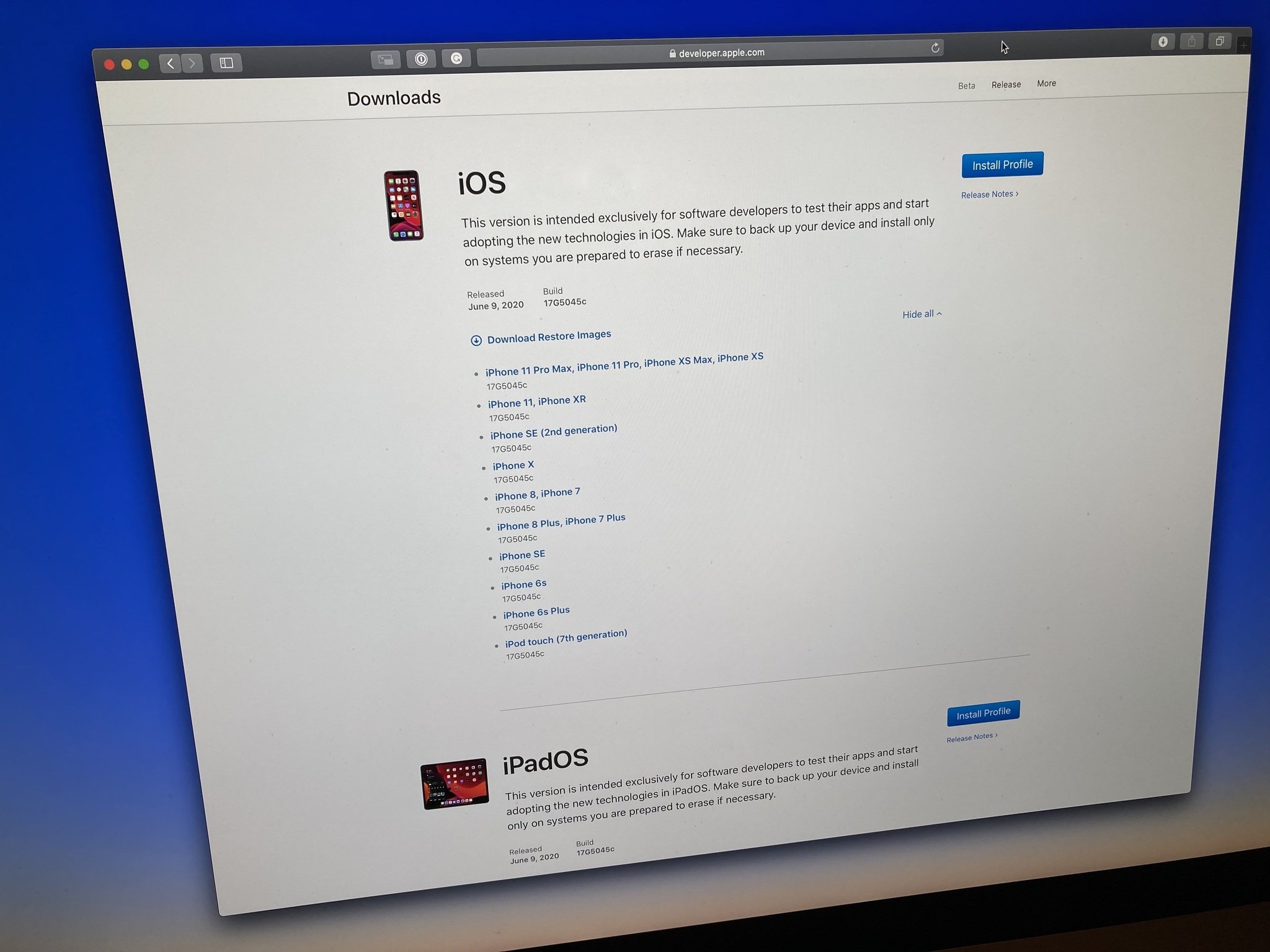
Many people will use Google Drive to back up files. It can also be used to transfer files including photos between devices.
Here's how:
Step 1: On your iPad, download Google Drive and log in to it with your Google account.
Step 2: Tap the '+' icon on the bottom-right of the screen and tap 'Upload'.
Step 3: Tap the three-dash icon and select 'Images'. Choose the desired photos from iPad. By doing this, your selected photos will be uploaded to Google Drive.
Step 4: On your PC, log in to the Google Drive website and get the photos from iPad to computer.
Part 7: How to Transfer Pictures from iPad to Computer via Dropbox
Dropbox can help you transfer pictures from iPad to computer over Wi-Fi. But it only offers 2 GB free storage space. Let's see how to get it done:
Step 1: On your iPad, download Dropbox and follow the instructions to create an account.
Step 2: Tap the '+' icon on the screen and select 'Upload photos or videos', then select photos on your iPad to upload.
Step 3: On your PC, log in to the Dropbox website and download pictures from iPad to computer.
Part 8: How to Move Photos from iPad to PC with Email
If you have only a few photos to transfer, email can be your practical way to move photos from iPad to PC.
Step 1: On your iPad, select the photos you require and send them via email to your own account.
Step 2 Lex doctor full. : On your PC, enter your email account and download the photos to your PC.
Final Words
That's all for the 8 methods on how to transfer photos from iPad to PC without iTunes. As for the best way to solve the problem, we highly recommend you to use Coolmuster iOS Assistant. It can ensure the security of your data, transfer pictures from iPad to PC without Wi-Fi or data usage, free you from the worry of privacy leaking; It is easy to use, with a clean and intuitive interface, you can manage your files on iPhone with just a few clicks. Download it and give it a try, if there's any problem, welcome to share your comment below.
How To Move Pictures From Ipad To Apple Computer
Related Articles: